Are you planning to buy a Google's Chromebook? Want to experience how it looks like before you decide? Then this is the post worth looking into. Here we'll see how to setup, run and explore Chromium OS in Oracle VM VirtualBox.
Tools and Technologies used in this article
1. Download VirtualBox and Chromium OS Vanilla and install VirtualBox
Download and install Oracle VM VirtualBox in your operating system. Download hexxeh's VirtualBox image of Chromium OS Vanilla and extract the same in your local drive.
Chromium OS is a Linux-based operating system designed by Google to work exclusively with web applications. It is the open source development version of Google Chrome OS.
...With no official build of Chromium OS forthcoming from Google, Hexxeh's "vanilla" nightly builds of Chromium OS remain the principal resource for people wanting to try Chromium OS.
2. Run VirtualBox
Run the VirtualBox and click 'New' button to create a new virtual machine.
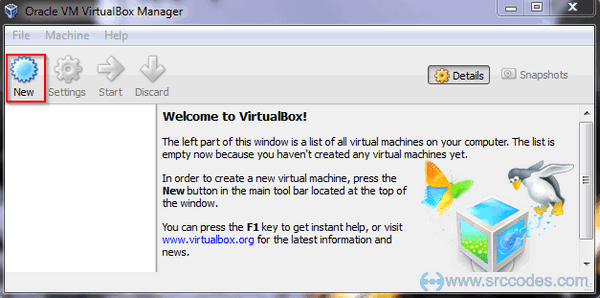
3. Create Virtual Machine
Chromium OS option is not available in VirtualBox. But as it is a Linux-based operating system, Linux OS option will just work fine. As shown below select Linux as 'Type' and Ubuntu as 'Version'
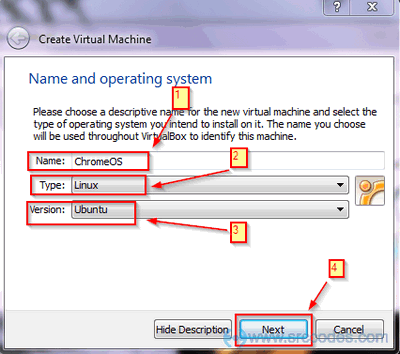
Click 'Next' button.
4. Allocate RAM
Based on the RAM size of your machine, allocate RAM to this Chrome OS virtual machine and click 'Next' button
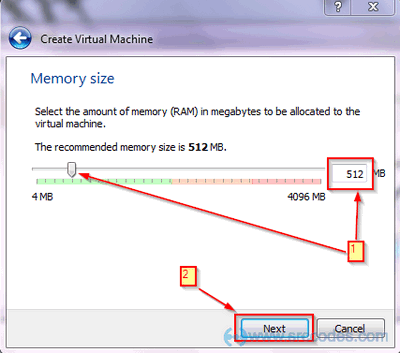
5. Select Virtual Hard Drive File
Select radio button 'Use an existing virtual hard drive file'.
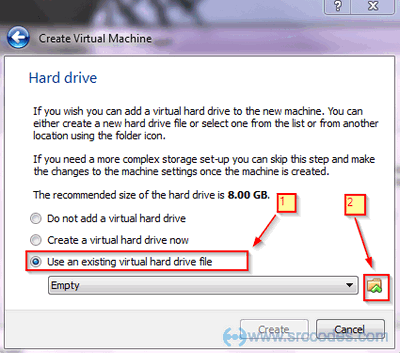
Browse and select the extracted Chromium OS Vanilla's VirtualBox image (.vdi file). Click 'Open' button.
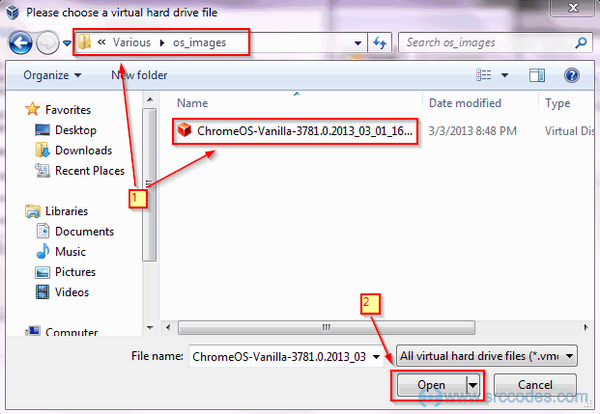
Click 'Create' button.
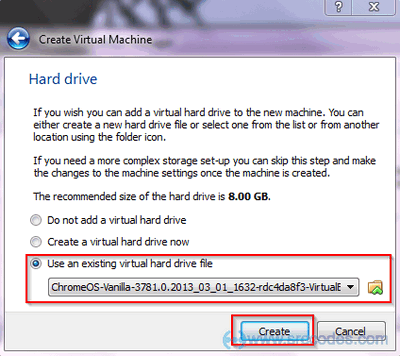
6. Note Host Key
Select File --> Preferences --> Input. Note the Host key (Right Ctrl) already assigned or assign whatever you want to. Click 'Ok' button.
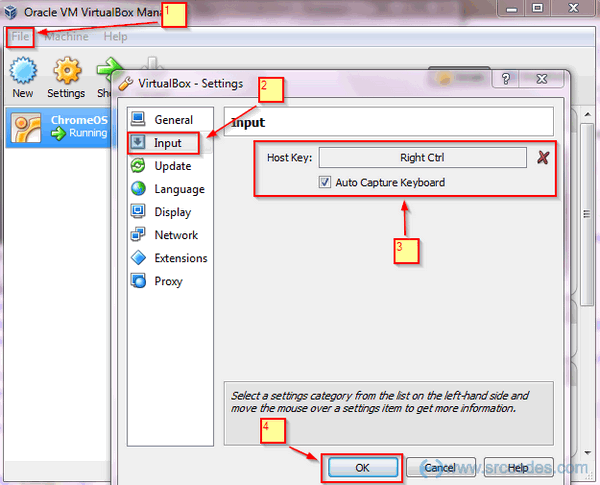
7. Network settings
Default network setup works for most of the virtual box users. If it does not in your case, then go through Chapter 6, Virtual networking to configure.
8. Start Virtual Machine
Select 'ChromeOS' virtual machine and click 'Start' button as shown below
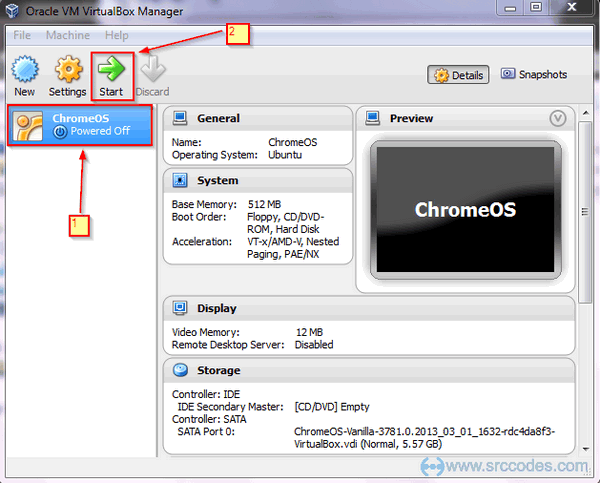
Note:
Once Chromium OS is started, to use the cursor inside VM hold the Host Key (Right Ctrl for me) and press 'I'. And to release the cursor from VM, again hold Host Key and press 'I'.
9. Setup and Explore Chromium OS Vanilla
Chrome OS will take you through few setup screens and Google sign-in screen.
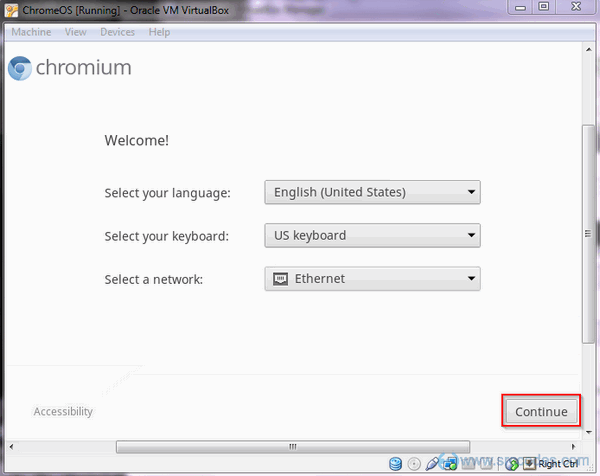
Create a Google account if you don't have one already and use the same for exploring the Chromium OS in virtual machine.
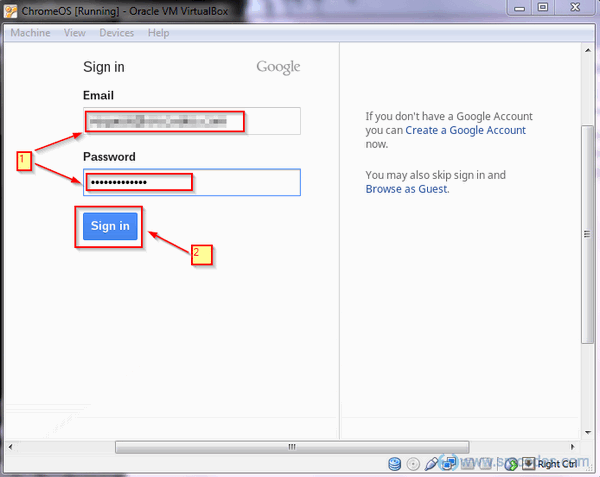
Choose picture for your account on the sign-in screen.
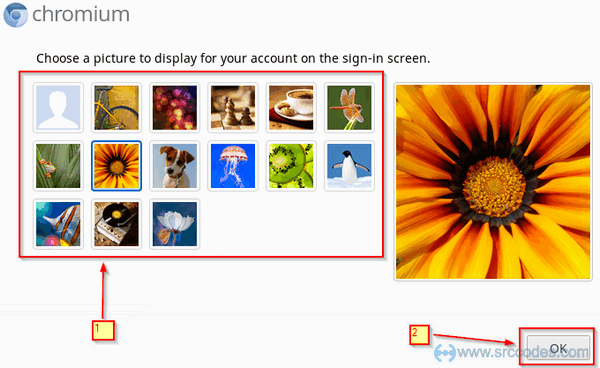
If you want, you can skip the following welcome page of chromebook to enter into the system directly.

Now the Chromium OS is ready for you to explore.
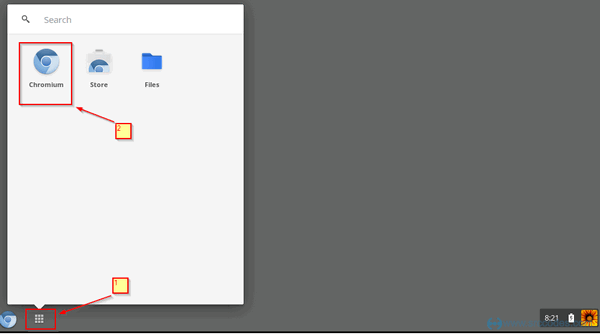

Comments